 |
Disclaimer: I’m no expert on this subject. I’ll discuss what I learned throughout my project, but by no means am I saying that my way is the only way, the best way, or even a good way. But it is one way.
Setting up the project
There are lots of proprietary programs that you can use to manage your photo database. However, it is my humble opinion that you don’t want to be reliant on those programs. What if they fall out of favor or go out of business? With this in mind, first you need to create individual .jpg files for each and every photograph. After you’ve built that folder, you can use these other programs for organizing, presenting, or sharing. My point is, don’t be completely beholden to any particular program.
You need to think about a file naming system
It makes a lot of sense to organize your photograph files by year. Of course, depending on your situation, you may also want to organize it in other ways, for example:
Photos taken by Dad when he was married to my mother, Jane
Photos taken by Dad when he was married to that slut, Betty
But within such categories, give serious consideration to organizing by year. This means that the first four digits of your filename should represent the year. The next few digits, maybe three digits, should be used to place the individual files in the order you would like them to appear, usually chronologically within the year. If you happen to have dates on all your photos, then you can use 2 digits for month and 2 digits for day. In my case, I usually didn’t have precise dates, so I just used three-digit numbers such that early in the year I was in the 100s in late in the year I was in the 900s.
So, a typical filename might be:
1964 133.jpg
or
1972 904.jpg
Note: For the remainder of the filename discussion I am going to drop the .jpg extension, with the understanding that it applies to all files.
At this point you may or may not want to add further qualifiers to your filename to describe where the source materials can be found. In the case of my father’s slides, I added three characters for the box number (I labeled each slide box with a two digit number) and three characters for the slide number within the box. In this way, a typical filename might be:
1964 133 B06S18
or
1972 904 B18S05
These are just examples to illustrate how you can use smart file naming to cross-reference your digital files with the actual photos. There’s a good chance that the original photos will never, ever be touched again after you finish scanning them, but you just can’t be sure.
Here’s another helpful hint regarding file naming. If you have five pictures that you are scanning, don’t name them this way:
1971 250
1971 251
1971 252
1971 253
1971 254
Instead, leave some space between them in case you want to reorder the files a little bit, or you decide to add files in between these at a later time. Maybe give them the following filenames instead:
1971 250
1971 260
1971 270
1971 280
1971 290
With a lot of my files I would also add some text at the end of all these numbers to indicate important information about the photo, such as who is in the photo and other pertinent information. I essentially embedded captions in the filename. Again, I know lots of proprietary photo management programs allow captions, but to the best of my knowledge they only work within that proprietary program. If anybody knows this not to be true, please let me know!
So I might end up with a filename something like:
1941 345 Venice Sturgeon 10th birthday.jpg
Hardware
For photo prints I used a flatbed scanner. Actually, it is part of my scanner/printer combo that I bought for just over $100. Here are some similar units.
I tried this style of sheet fed photo scanner but didn’t have a lot of luck with it. If you feed hundreds of prints into the scanner without a protective sheath, then the rollers get dirty and you end up with lines on your digital images. The sheath was too difficult for me to use, because of my poor hand dexterity. If you don’t have this problem, then perhaps this style of scanner will work for you.
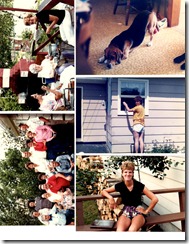 If you do use a flatbed scanner, then for efficiency reasons you’ll want to place as many photos on the scanner frame as you can. Then you’ll need a piece of software to crop the individual photos out of the single scan that you get. I’ll address that further in the software section.
If you do use a flatbed scanner, then for efficiency reasons you’ll want to place as many photos on the scanner frame as you can. Then you’ll need a piece of software to crop the individual photos out of the single scan that you get. I’ll address that further in the software section.For slides, I used a special scanner that I purchased from Brookstone. I couldn’t actually operate the slide scanner, but my son Zachary did it for me at 10 cents per slide :-).
Software
Every time that I scanned a group of photos onto my computer, I would load that sheet of photos into a program called Photoshop Elements. I would then use Photoshop to crop this group of photos into the individual photos. I also learned some skills for improving the images in the following ways:
Brightness adjustments
color adjustments
cropping individual photos
repairing blemishes
straightening crooked photos
One image problem that cannot be improved with Photoshop, at least to the best of my knowledge, is to take a picture that has poor focus and bring it into focus. I just don’t think that can be done, unfortunately.
I took an adult education course in Photoshop to learn these very basic skills. I’m sure you could also learn introductory Photoshop skills from a book. Other than cropping the photos, you don’t need to learn any Photoshop skills in the short-term. You can always come back and work on improving the photos if you later acquire the skills to do so.
Digitizing videos
My parents didn’t have any videos, but Kim and I had a collection of video footage on VCR tapes. I borrowed a device from a friend of mine. I also had to borrow a VCR player, because we allowed all of ours to disappear.
It was pretty straightforward to bring all of the video footage onto my hard drive. Note that these files are very large, and if you are short on hard drive space that could be problematic. You can always offload each video onto other media such as writable DVDs after you digitize it.
I went one step further and edited the videos to crop out any boring or irrelevant parts. I don’t have the skill to improve the videos as much as I was able to improve the photos, but at least I trimmed a lot of the fat. The software that I used for this is called PowerDirector.
Protecting the files
Every night when you go to bed, you should assume that when you wake up the next morning your computer’s hard drive will have crashed, and you will have lost everything on it. So you should never leave too much material on your hard drive that has not been backed up onto another device. I employ the following backup strategy.
I have a backup, standalone hard drive that I plug into my computer USB port. I back up any data, music, video, or picture files that I have on my computer. I do this about once a week or so.
But that’s not good enough. What if you have a house fire or water damage, or someone steals your computer and backup hard drive? For these reasons you also need to have your files backed up off-site. I do this through a program called Carbonite. I pay about $50 a year and my files are continuously backed up. In fact, if I scanned in five new photographs, within a few minutes this program would notice the new files and back them up. If a plane were to crash into my house tomorrow, and I somehow survived, I could reload a new computer with my personal backed up files from Carbonite’s website.
So all my important files exist in three places: my internal hard drive, my external hard drive, and the cloud (as provided by Carbonite).
If you have any suggestions to offer based on your own experience, please share them in the comments section.
If you have any questions at all, don’t hesitate to contact me at email@enjoyingtheride.com. I’ll do my best to help you.


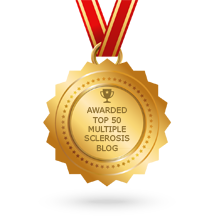





No comments:
Post a Comment